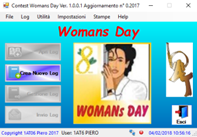Guida di Womans Day Contest
|
|
|
|
|
|
|
|
|
|
|
|
|
|
|
|
|
|
|
Mini Guida |
|
|
|
|
|
|
|
|
|
|
|
|
Installazione

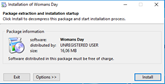
![]()
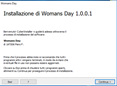
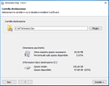
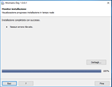

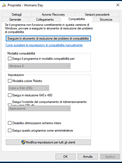
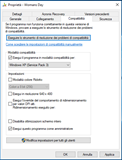
L’installazione del programma è automatica, non sono
richiesti interventi particolari, consiglio di non cambiare il percorso
d’installazione, potrebbe causare errori per mancanza di diritti, unica precauzione
su sistemi operativi come Windows 7 o Windows 10 occorre eseguire l’
installazione con i diritti Amministrativi. (Cliccare sull’icona del programma
con il tasto destro del mouse e scegliere Esegui come Amministratore. Se la
voce non fosse presente occorre aprire le proprietà cercare la scheda
Compatibilità ed abilitare Esegui come Amministratore. Secondo il sistema
operativo in uso potrebbero essere presenti delle differenze nei nomi e nei
Titoli.) Attenzione Alcuni Antivirus possono dare dei falsi avvisi, in questo
caso è necessario disabilitare il servizio per poter effettuare
l’installazione.
Al primo avvio il programma richiede una registrazione. È una
registrazione proforma, al momento non viene gestita serve principalmente a
registrare i dati dei partecipanti non presenti nel database. Questa è la prima schermata
presentata dal programma Occorre
selezionare il linguaggio preferito, che è comunque possibile modificare in
seguito nelle Opzioni dal menù della finestra
principale, è confermare sarete portati nella maschera della vera e propria registrazione.
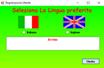
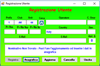
Inserire il Vostro Nominativo, i
campi Prefix ed Unità non accettano lo 0 come primo carattere, premere il
tastino con il binocolo, controllare i dati e premere registra. Se la ricerca
del Vostro Callsign è stata negativa
potete eseguire l’aggiornamento premendo il tasto Aggiorna oppure eseguire
l’inserimento premendo il tasto Anagrafica. Dopo l’aggiornamento o
l’inserimento potrete effettuare la registrazione. Il programma procede
presentando la prima schermata dove occorre creare il Nuovo
Log
Dopo la registrazione è necessario creare il Log, alcuni
Pulsanti o Funzioni sono disabilitate finche Questo non viene creato,
Importatato o eseguita una operazione di Restore.
Anagrafica Veloce durante il Contest
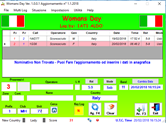
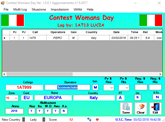
Durante lo svolgimento del Contest è
possibile inserire stazioni non presenti nel Database in modo semplice e veloce
senza uscire dalla Finestra Log, infatti oltre al messaggio, compaiono due
pulsanti collegati anche ai Tasti F3 (Inserimento)
e F4
(Aggiornamenti Automatici). L’inserimento o l’aggiornamento sono possibili
cliccando sul relativo pulsante nel caso sia comparso il messaggio di
nominativo non trovato. Nel caso d’ inserimento veloce compare una maschera di
colore Azzurro con i campi da compilare, i due campi Operatore e Gen. se non
compilati prendono di Default Sconosciuto e M, è possibile con la pressione
contemporanea dei tasti Ctrl+Alt+G cambiare
lo stato da M a F e viceversa. Il Campo Zone prende la zona di default assegnata al
Country, modificabile se per quel Country esistono più Zone Radioamatoriali. I
campi provincia sono abilitati solo per i Prefix
1, 15, 36, 138 e 165 e vanno compilati solo se il Contest lo richiede, in
caso di provincia sconosciuta inserite/selezionate XX. In caso di stazioni del gruppo
AT è opportuno comunicare al contest manager i dati inseriti per poter
allineare velocemente il database generale. Riassumendo l’inserimento veloce di
un Call non a database si risolve con la pressione di due Tasti F3
ed Invio ed al massimo il cambio del
genere, ovviamente è possibile modificare i dati inseriti anche dopo il
salvataggio con l’apposita funzione. Vedi Modifica
di un Qso ed Anagrafica
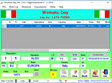

Valido solo per i Log definiti Cartacei o Differiti. Premendo sul pulsante Cambio Data si apre la mascherina gialla ove è possibile cambiare la data e l’ora del Qso. Premendo il tasto Chiudi i dati vengono trasferiti al programma principale. Con il salvataggio del Qso o con il Pulsante Clear sono azzerati e vengono riprese la data e l’ ora corrente.
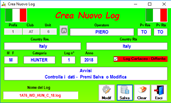

Per creare un nuovo Log premete il pulsante Crea Nuovo Log sarete portati nella maschera d’inserimento dove inserire il Call che userete per quel Log, compilate le caselle in alto a sinistra premete sul tasto ricerca selezionate se Log cartaceo o differito e Salvate, il nuovo Log è stato creato ed impostato come Log in uso. Se esiste un log con lo stesso nome viene visualizzato un messaggio d’errore. Si possono creare diversi Log ed è possibile Abbinarli dopo aver abilitato la relativa voce da Opzioni, L’abbinamento permette di cambiare Log con la sola pressione del Tasto Funzione Abbinato (tasti F10 –F11 –F12), funzione molto utile nel caso di due stazioni, ad esempio Moglie e Marito operanti da una sola postazione.
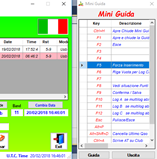
La mini Guida si apre e si chiude, solo dal Form Log, premendo contemporaneamente i tasti Ctrl e H o selezionando la voce di menù Help/Mini Guida. Se si clicca con il mouse due volte sulla funzione descritta il comando, se abilitato viene eseguito, con un solo click viene invece abilitato il Pulsante Guida, che se premuto vi porterà alla pagina della guida generale relativa al comando o funzione selezionata.
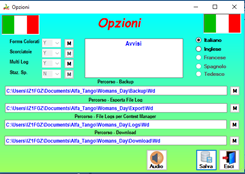
Nella
maschera delle Opzioni è possibile modificare il linguaggio, lo sfondo Colorato
delle finestre l'opzione Multi Log,
il percorso del file di Backup, il
percorso per l'esportazione del Log,
che non è quello da inviare al Contest Manager, e quello del Log vero e proprio, da inviare al
Contest Manager. Per Effettuare una modifica selezionare il Tasto M
vicino al parametro da variare o selezionare un linguaggio diverso e premere
Salva. Per annullare una modifica, non ancora salvata, premere il Tasto C, al
momento non sono abilitate le opzioni Scorciatoie e Staz.
Sp. E tre linguaggi. Se le modifiche non vengono
salvate al Riavvio del programma andranno perse. Per accedere alla gestione
Audio premere il Pulsante Audio
Aggiornamenti Database Automatici

Gli aggiornamenti vengono controllati
ad ogni avvio del programma ed a intervalli di 15 minuti se il risultato è
positivo viene mostrato il Form sopra la
finestra che si sta usando in quel momento, in caso negativo non viene
intrapresa nessuna azione. alcuni aggiornamenti sono facoltativi e possono
essere posticipati (Tasto Più Tardi) a periodi di non
attività, altri sono obbligatori e devono essere eseguiti (Tasto Esegui) per poter continuare
con il programma. Gli aggiornamenti servono a mantenere allineate le tabelle
che contengono i dati dei partecipanti e le loro caratteristiche, i punteggi,
l’elenco dei nomi, dei country, delle province italiane ecc. ecc. Alcuni
Sistemi operativi non accettano questo sistema è perciò necessario ricorrere
agli Aggiornamenti Manuali. Vi ricordo che eventuali errori nel Log dovuti
a mancati aggiornamenti possono portare all’ annullamento del contatto.
Aggiornamenti Database Manuali
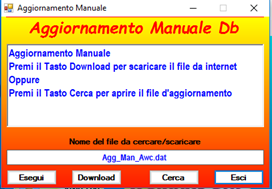
Su alcuni Sistemi Operativi (Windows XP in modo particolare) gli aggiornamenti automatici potrebbero non funzionare è comunque possibile eseguirli in modo manuale selezionando da Menù Utilità l’ opzione Aggiornamenti Manuali e seguire le istruzioni proposte dal programma. Il file d’aggiornamento manuale viene salvato nella cartella Download, come impostata sulla scheda Opzioni
AL momento non è Disponibile.
|
Argomenti Correlati |
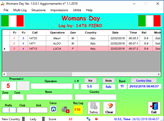
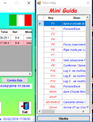
![]()
Da questa edizione è
stato modificato e sveltito il modo d’inserire il Call del corrispondente, non
è più necessario premere invio o spostarsi con il tasto Tab o con il Mouse, si può scrivere il call tutto di
fila, ad esempio 1AT6, penserà il
software a dividerlo in automatico compilando i campi richiesti, premere Invio od il tasto Cerca oppure F9 per avere i dati della stazione, se il
nominativo è presente nel Database non rimane che inserire il progressivo
ricevuto e salvare il tutto premendo Invio o cliccando sul tasto Salva oppure F9, se invece il nominativo non è
presente viene visualizzato un messaggio
e due tasti a fianco del tasto Clear,
uno per gli aggiornamenti automatici F4 ed uno per l’inserimento Veloce F3, per
rifiutare un collegamento premere Clear, oppure il tasto Esc. Per una mini guida dei Tasti scorciatoia
potete premere contemporaneamente i tasti Ctrl + H, Apparirà
sulla destra del log la finestra visibile in alto, con l’elenco di cosa fanno i
Tasti Funzione (F1
– F12) e delle combinazioni che evita di ricorrere all’uso del mouse
velocizzando l’uso del programma. Alcune scorciatoie funzionano solamente in
corrispondenza di alcuni campi come il Club, altri intervengono sempre e
comunque su tutto il Form in uso, posizionandosi sul campo Club e premendo
contemporaneamente Ctrl+A Verrò
scritto ‘AT’, con Ctrl+S scriveremo ‘SA’
e con Ctrl+D
otterremo ‘SD’. La mini guida è
disponibile solo dalla finestra del log.
Durante l’inserimento vengono prodotti dei Beep
di conferma che sono gestiti dal sistema operativo e non dal programma,
avvengono in determinate condizioni come, la pressione o simulazione del tasto Invio o di alcuni tasti di sistema come
F10. Per disabilitare questi suoni
al momento si può solamente abbassare o rendere muto l’ audio del Pc. Per
agevolare questa manovra è possibile intervenire dal Form Opzioni oppure dal Form Log premendo
contemporaneamente Ctrl+Shift+M che
alternativamente disattiverà o attiverà il volume di sistema. Attenzione se i
suoni sono disattivati nessun segnale Audio verrà riprodotto. Con l’audio disattivato
sarà visualizzata la seguente immagine ![]() All’ uscita dal Form Log il suono sarà
riattivato in automatico. Sempre da questo Form è possibile Variare il Volume
degli altoparlanti con la pressione contemporanea di Ctrl+Shift+Freccia Su per aumentare il volume e Ctrl+Shift+Freccia Giù
per diminuirlo. La pressione di queste due combinazioni dopo l’esclusione dei
suoni di sistema ne produce la riabilitazione.
All’ uscita dal Form Log il suono sarà
riattivato in automatico. Sempre da questo Form è possibile Variare il Volume
degli altoparlanti con la pressione contemporanea di Ctrl+Shift+Freccia Su per aumentare il volume e Ctrl+Shift+Freccia Giù
per diminuirlo. La pressione di queste due combinazioni dopo l’esclusione dei
suoni di sistema ne produce la riabilitazione.
Modifica di un Qso Registrato - Annulla Qso
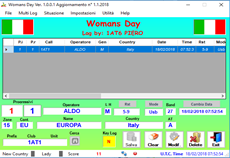
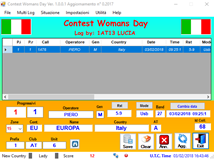
Per modificare un Qso registrato occorre selezionare il contatto sulla griglia dei Qso e premere il tasto Modifica. Si aprirà una sotto maschera che permetterà la modifica di tutti i dati del contatto effettuato compreso il Callsign collegato, ad esclusione del progressivo inviato che non è modificabile. Sulla Maschera di modifica è possibile eseguire l’aggiornamento del database ed annullare il Contatto con l’apposito Pulsante Ann. Oppure eseguire gli Aggiornamenti e se il log è stato dichiarato Cartaceo o differito modificare data ed ora del collegamento, vi ricordo che i Qso Annullati sono visualizzati con Sfondo Giallo e non è possibile modificarli. È anche possibile eliminare il Qso se è l’ ultimo collegamento eseguito. Salvando vengono effettuati i controlli di conformità e se tutto è ok il contatto verrà modificato e salvato.
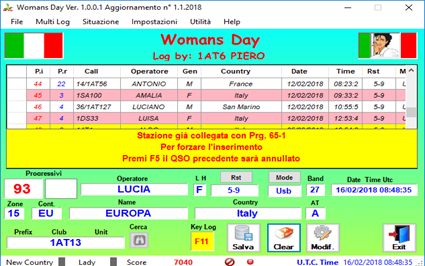
Se inserendo un Qso appare un messaggio di Stazione già collegata è possibile, se
necessario, forzarne l’inserimento premendo il Tasto F5
il programma si predisporrà per accettare il nuovo Qso annullando il contatto
già inserito, in modo automatico. Questo può essere utile se durante lo svolgimento
della gara uno dei due corrispondenti non ha convalidato il collegamento oppure
è stato inserito un nominativo errato.
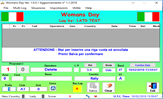
Sui Log dichiarati Cartacei o Differiti è possibile, premendo il Tasto F6, inserire un progressivo Annullato (Linea Vuota con Qso Annullato) per sopperire ad un eventuale errore di progressivo mancante, questo vale solo per i log dichiarati cartacei.
Eliminazione Qso - Cancellazione
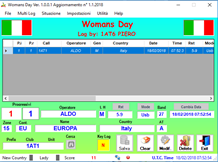
È possibile eliminare premendo il Pulsante Delete, oppure la combinazione di Ctrl + Alt + D contemporaneamente, eliminare fisicamente solamente l’ultimo contatto inserito, dovendo Annullare un contatto intermedio, occorre selezionarlo ed andare in Modifica. Se il Qso selezionato è l’ultimo inserito viene reso visibile il pulsante Delete, premendolo e confermando il messaggio di cancellazione con Invio o premendo il Pulsante Salva si effettua la cancellazione definitiva e non recuperabile del contatto. Il progressivo arretra di un numero. È possibile cancellare ad uno a uno tutti i Qso del Log, anche se risulta lento, molto meglio svuotarlo od Eliminarlo. Per una spiegazione più completa vedi Gestione Log

Premendo il Tasto F8 o cliccando su Generale dal menù Situazione, si aprono le tre finestre con la situazione del Log. Sul Form Situazione Punteggi sono conteggiati i punti dei Qso effettuati e dei moltiplicatori conquistati. Su Country compaiono i country collegati, selezionando uno di questi, nella finestra sottostante vengono visualizzati i Qso di quel Country, nella terza finestra si può controllare i Qso effettuati divisi per Lady, Hunter ed Annullati, premendo il pulsante Cambia si passa da una visualizzazione a quella successiva ciclicamente. Le finestre possono essere aperte anche unicamente, alla chiusura del Form Log le finestre aggiuntive vengono chiuse in automatico. Con la pressione pel Tasto F7 o cliccando sul menù Situazione/Punti si Apre La Form richiesta con la situazione del Punteggio e dei collegamenti effettuati, da questo Form è possibile aprire e consultare i Form Country e Qso.
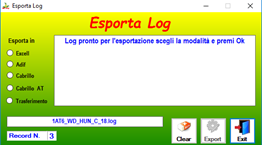
L’esportazione del Log è un modo di tutelarsi quasi quanto un Backup, è possibile Esportare il Log in diversi modi, Excel, (deve essere installato sul PC) Adif, Cabrillo, Cabrillo AT (Queste tre opzioni saranno implementate con la prossima Edizione) e Trasferimento, l’ultima opzione serve se vogliamo trasferire il nostro Log su un Pc con il programma Womans Day Installato senza ricorrere al Backup. Per effettuare l’esportazione occorre per prima cosa selezionare uno dei modi d’esportazione e poi cliccare su Export. Il file sarà salvato nel percorso visibile sul Form Opzioni. Non è possibile esportare un Log senza contatti.
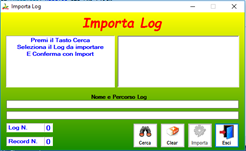
Importa Log come dice il nome serve per importare un log proveniente da una sessione di Womans Day che ha creato l’esportazione, non è possibile importare al momento formati provenienti da fonti diverse. Per effettuare l’importazione premere il Pulsante Cerca selezionare il Log da importare, confermare e premere Importa, il tempo d’importazione varia secondo il numero die Qso presenti nel Log. ATTENZIONE non è possibile importare un Log con lo stesso nome, occorre prima eliminare o modificare il Log presente e ripeter l’operazione di Importazione. Come sempre e bene effettuare prima un operazione di Backup per pararsi da indesiderate sorprese.
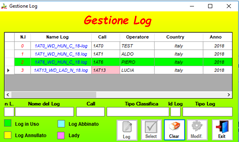
In gestione Log è possibile selezionare il Log da usare o modificare, compresa l’eliminazione del medesimo. Lo sfondo verde indica che il Log è quello in uso che non è possibile modificare, fintanto che si trova nello stato di Log in uso. Per selezionare un Log diverso occorre selezionare la riga nell’elenco e premere il pulsante Select. Il log selezionato sarà il log in Uso. Selezionando una riga (colore Blu) è possibile effettuare delle modifiche, compreso l’annullamento del Log. Vedi Annullare Eliminare Log. Non è possibile intervenire sui Log Annullati riga con sfondo Giallo. Non è possibile modificare il Log Test, ma è possibile cancellare tutti i contatti inseriti.

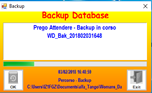
All’uscita del programma, se sono state effettuate delle
modifiche, inserimenti o qualsiasi altro intervento sul database viene proposta
l’esecuzione del Backup. Per eseguirlo premete sul tasto ok oppure pigiate F9
il backup verrà eseguito e la finestra si chiuderà automaticamente dopo
l’esecuzione. È possibile eseguire il Backup
in qualsiasi momento dal Menù Utilità/Backup. Il File zippato si trova nel
percorso impostato sulle opzioni del programma.
Restore
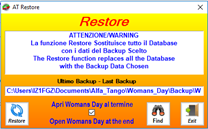
Il Restore Sostituisce il database con quello presente nel file .Bak selezionato i file di Backup sono individuabili per il nome seguito dal codice data, WD_Bak_201802181429 come si nota WD_Bak è il nome del Backup mentre 2018021814 sono Data/Ora del file dove le prime 4 cifre indicano l’anno, la quinta e la sesta cifra il mese, la settima e l’ ottava il giorno del mese, seguite da due cifre che indicano l’ ora, infine le ultime due che indicano il minuto, resta così più facile scegliere il Backup del quale si vuole effettuare il Restore, operazione possibile premendo il Pulsante Find e selezionando il file desiderato. il programma propone in automatico l’ultimo Backup eseguito. Alla pressione del Pulsante Restore viene richiesta ulteriore conferma, se si continua il programma non può essere arrestato sino alla fine. Spuntando la casella apposita è possibile decidere se riavviare il programma oppure no. Il file è compresso ed all’interno sono presenti i Due database ed un file d’istruzione. Il Restore può essere effettuato anche dall’esterno cliccando sull’apposita Icona dal menù programmi del Sistema Operativo o manualmente usando un programma di decompressione e estraendo i file e nella cartella del programma sostituendo i file presenti.
Modificare Eliminare Annullare Log
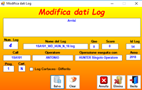
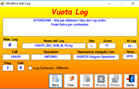
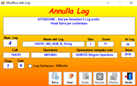
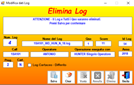
Da Gestione Log selezionando il Log desiderato e premendo il Pulsante Modifica ci troveremo nella finestra visibile nell’immagini precedenti. Come potete notare sono presenti diversi pulsanti uno per ogni intervento che possiamo fare sul Log. Unica modifica effettiva è passare il Log da Cartaceo a Diretto(non cartaceo) o viceversa. Le altre opzioni comportano, Cancellazione di tutti i Contatti, Pulsante Vuota, Eliminazione del Log e di tutti i Contatti, Pulsante Elimina, Annullamento del Log, Pulsante Annulla. Tutte queste operazioni devono essere seguite dalla pressione del Pulsante Salva per confermare l’esecuzione del Comando sono Tutte operazioni irreversibili è quindi opportuno e consigliato eseguire una operazione di Backup per poter recuperare i dati modificati. L’annullamento o l’eliminazione di un Log non è possibile se il Log risulta Abbinato, in questo caso occorre cancellare l’abbinamento, vedi Gestione Abbinamenti, e poi intervenire sul Log.
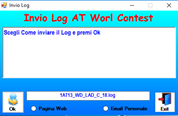


Per Inviare il Log
avete due possibilità la prima, Pagina Web vi porterà sul sito dove è
predisposta la pagina web per l’invio dei Log, la seconda, Email Personale, aprirà il
gestore di posta presente sul Vostro Pc ad esempio Outlook, Eudora, ecc. ecc.
![]()
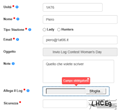
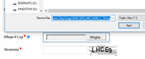
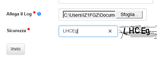
La pagina Web presenta un modulo da compilare con campi obbligati, dedicate molta attenzione al campo Email, poiché è su questa che riceverete eventuali comunicazioni. Nella prima opzione dopo aver compilato i campi obbligatori, dovrete allegare il Log, premete il pulsante Sfoglia si aprirà la finestra di ricerca che varia secondo il sistema operativo presente sul vostro Pc, anno comunque in comune il campo Nome File, posizionandovi con il mouse su questo campo e premendo il tasto, scegliendo l’opzione Incolla inseriremo il percorso ed il nome del Log da inviare, premendo il pulsante Apri, trasferiremo il dato sulla pagina Web, a questo punto non rimane che scrivere il codice di sicurezza e premere il Tasto Invio, il Log verrà inviato al Server di raccolta. È possibile allegare solo file log altri file creati con World, Excel od altro devono essere inviati tramite E-Mail tradizionale. La seconda opzione Email Personale se selezionata aprirà il gestore di posta predefinito. ATTENZIONE se leggete/spedite le vostre E-mail direttamente dal Web, ad esempio Libero o altro fornitore di servizi Web non usate questa opzione, poiché potrebbe non funzionare. Con questa opzione non è possibile controllare se avete allegato il Log, ed il sistema è diverso per ogni provider. Comunque dovete cercare un indicazione come allega, allega file, attached o consimile.

Sono possibili tre tipologie di stampa del log in uso, Stampa Completa, stampa su foglio orizzontale, sono riportati tutti i dati relativi al Qso. Stampa Normale su foglio verticale, sono riportati i dati più importanti del Qso ed infine la stampa Ridotta su foglio verticale a due colonne affiancate vengono riportati i progressivi, il call, l’ operatore, il genere e lo stato del collegamento. Ad ogni stampa è aggiunto il foglio di riepilogo del log. I Qso stampati in Nero sono Hunter, in Blu le stazioni Lady ed in Rosso i Qso annullati. Per ogni stampa è possibile vedere l’anteprima selezionando la casella apposita. La Stampa da Anteprima non permette di selezionare la pagina da stampare.
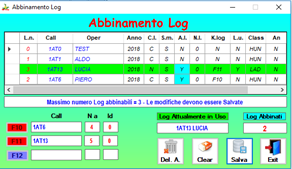
Se è abilitata l’ opzione Multilog, vedi Opzioni, è possibile abbinare un Log ai tasti Funzione F10 – F11 – F12. Nell’immagine precedente potete notare l’abbinamento di due log, con ancora la possibilità d’inserirne un terzo collegato al pulsante F12. Il sistema è sequenziale, si parte da F10 per Abbinare e da F12 per togliere l’abbinamento. È sempre possibile eliminare un abbinamento per sostituirlo con un altro. Per effettuare Questo Abbinamento occorre che siano presenti almeno Due Log, Selezionare uno dei Log, premere il Tasto abilitato, F10 per inserire il primo Log, quindi selezionare un altro Log e premere F11 per il secondo, ripetere l’operazione per l’eventuale terzo Log premere F12 per assegnare e salvare con il pulsante Salva. Con il Pulsante Del. A. si eliminano tutti gli abbinamenti presenti. Il pulsante Clear riporta i dati all’apertura del Form o allo stato dell’ultimo salvataggio. Dopo questa operazione dalla finestra Log e possibile cambiare il Log con la sola pressione di uno dei tre tasti funzione. Non è possibile Abbinare Log Annullati visualizzati con sfondo Giallo. Qualsiasi operazione non seguita dalla pressione del Pulsante Salva sarà annullata.
Elenco Partecipanti - Iscritti


![]()
Questa funzione è di sola lettura, non sono possibili modifiche, per le quali occorre andare in Anagrafica, è molto utile per individuare un Call, infatti è possibile effettuare 4 ricerche dirette e quattro specifiche, le quattro dirette ricercano una categoria od uno stato, mentre quelle specifiche permettono di ricercare per Prefix, Club, Unità ed Operatore, per ognuna di queste è possibile scegliere tre parametri, = Ricerca esattamente quanto scritto, < Minore di quanto scritto, > Maggiore di quanto scritto, % Aggiunge caratteri prima o dopo quanto scritto. Ad esempio se vogliamo vedere quanti operatori esistono nel Prefix 165 sceglieremo l’opzione = e nella finestra numero Partecipanti otterremo il numero degli iscritti, mentre nelle tabella i relativi Call. Per cercare invece un Operatore per Nome Possiamo scrivere il nome esatto selezionando = oppure scrivere ad esempio ier spuntare le due caselle % premere il Pulsante con il binocolo ed otterremo l’elenco di tutte le stazioni il cui nome contiene le lettere ier in sequenza e senza spazi come Piero, Gianpiero, Gian Piero, Piergiorgio ecc. ecc. Tutti i risultati sono visibili nella griglia della Tabella. Il Pulsante Clear riporta il Form alle condizioni d’apertura.
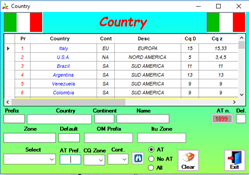
Elenco Country, Raggiungibile dal Menù Utilità/Elenco Country, è un Form di consultazione dove è possibile ricercare il Country/Prefix desiderato, vedere quanti AT, non AT o in totale, sono presenti in quel contesto, vedere la Zona Radioamatoriale di cui fa parte il Continente Ecc. Ecc. Le ricerche possono essere fatte per AT Prefix, per Zona CQ , per la sigla del Continente o selezionando il Country interessato nell’ apposita casella Select. Sul Pulsante denominato AT o No AT oppure All compare il numero dei partecipanti. Premendolo saremo portati nella finestra dell’ Elenco Partecipanti. . Il Pulsante Clear riporta il Form alle condizioni d’apertura.
Finestra – Form Principale
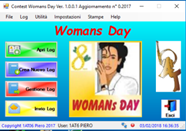
Sulla finestra iniziale, in alto è visualizzata la
versione del Software e il numero dell’aggiornamento del database. Nella Parte
Bassa potete notare l’informazione dell’ Utente registrato, che può essere
diverso dall’ Intestatario del Log. I
due Monitor di colore Blu che indicano la presenza di un collegamento ad
Internet, se non sono presenti o è visualizzato il simbolo di divieto il
collegamento non è funzionante, pertanto eventuali aggiornamenti non possono
essere ricevuti. il puntino Rosso o Verde indica se si è nei giorni del Contest
ed infine la data e l’ora U.T.C. I quattro pulsanti vengono abilitati solo se è
stato creato almeno un Log.

Dal menu Utilità/Anagrafiche/Inserimento potete accedere a questo Form che vi permette d’inserire un Nominativo nelle caselle in basso a sinistra premere il Pulsante con il Binocolo per poter inserire tutti i dati necessari per il Contest. Nel caso fosse già inserito il programma cambierà automaticamente da inserimento a modifica. Vi ricordo che il Prefix ed il numero d’unità non possono incominciare con 0 (zero). A seconda del Call in inserimento alcune caselle possono essere disabilitate/abilitate. Dopo il salvataggio il Call inserito è disponibile per il contest. Attenzione nel Caso d’inserimento di un Call AT è necessario informare il Contest Manager.

Dal menu Utilità/Anagrafiche/Modifiche potete accedere a questo Form che vi permette di modificare un Nominativo, inserendolo nelle caselle in basso a sinistra premendo il Pulsante con il Binocolo per poter modificare i dati voluti. Nel caso il Call, non fosse presente il programma cambierà automaticamente da modifica a inserimento. Vi ricordo che il Prefix ed il numero d’unità non possono incominciare con 0 (zero). A seconda del Call in modifica alcune caselle possono essere disabilitate/abilitate. Dopo il salvataggio il Call modificato è disponibile per il contest, vengono anche modificati i contatti del Log in Uso, consiglio pertanto prima d’effettuare Modifiche di eseguire un Backup. Attenzione nel Caso di modifica di un Call AT è necessario informare il Contest Manager.

È possibile modificare i dati del proprietario di un Log interagendo in questo Form. Le modifiche apportate si riflettono su tutti i collegamenti effettuati sul Log in uso, è quindi buona norma precedere queste operazioni con un Backup, secondo il Call alcune caselle sono Abilitate/disabilitate dopo le modifiche premere il Pulsante Salva per applicarle. Attenzione alcune modifiche possono influenzare il punteggio.
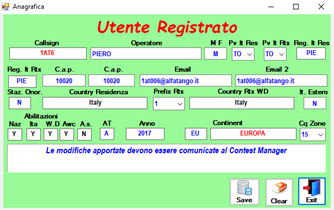
È possibile modificare i dati dell’ Utente registrato, interagendo in questo Form. Le modifiche apportate si riflettono su tutti i collegamenti effettuati sul Log in uso, è quindi buona norma precedere queste operazioni con un Backup, secondo il Call alcune caselle sono Abilitate/disabilitate dopo le modifiche premere il Pulsante Salva per applicarle.
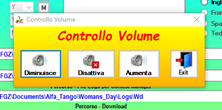
Da questo Form è
possibile regolare l’audio di sistema premendo i relativi pulsanti. Il pulsante
centrale cambia aspetto secondo lo stato, volume attivato o disattivato. Una
pressione Disattiva la seconda Riattiva. Attenzione con l’audio disattivato
nessun suono sarà riprodotto. Il comando Attiva/Disattiva è usufruibile anche
dal Form Log premendo in
contemporanea Ctrl+Shift+M
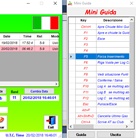
Su tutto il programma sono utilizzati i tasti funzione ed alcune scorciatoie per poter eseguire tutte le funzioni necessarie senza usare il mouse. Ecco L’ elenco completo.
|
Tasto-Tasti |
Descrizione |
|
F1 |
Apre e chiude la guida |
|
F2 |
Esce dal Form |
|
Apre Inserimento veloce -
Solo sul Form Log |
|
|
Apre Modifiche Veloci -
Solo sul Form Log |
|
|
Forza Inserimento Qso –
Solo su Form Log |
|
|
Inserisce Riga Vuota
annullata - solo Log cartacei |
|
|
Vedi Situazione Punti -
Solo sul Form Log |
|
|
Apre 3 Form Situazione -
Solo sul Form Log |
|
|
F9 |
Esegue funzione Invio |
|
Passa al Log Abbinato se
Multi log è attivo |
|
|
Passa al Log Abbinato se
Multi log è attivo |
|
|
Passa al Log Abbinato se
Multi log è attivo |
|
|
Esc |
Esegue Funzione Clear |
|
Apre e chiude Mini Guida |
|
|
Cancella ultimo Qso - Solo
su Form Log |
|
|
Inserisce AT - Solo su
Form Log campo Club |
|
|
Inserisce SA - Solo su
Form Log campo Club |
|
|
Inserisce SD - Solo su
Form Log campo Club |
|
|
Disabilita/Abilita Audio –
Solo su Form Log |
|
|
Aumenta il Volume Audio –
Solo su Form Log |
|
|
Diminuisce il Volume Audio
– Solo su Form Log |
![]()
Guide to the
Womans Day Contest
At the moment it is not
available